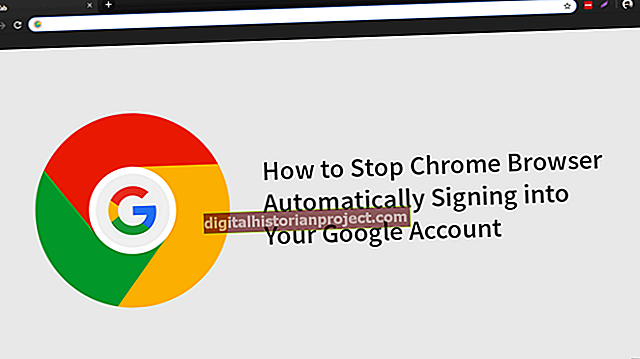Você instalou o programa, criou seu nome de usuário e agora está pronto para bater papo na Internet usando o serviço de comunicação de voz do Skype. Antes de fazer isso, você precisará realizar algumas tarefas críticas, como configurar seu equipamento de áudio e testá-lo no Skype. O Windows vem com ferramentas integradas que ajudam a configurar o microfone e os alto-falantes para que você obtenha a melhor experiência de qualidade do Skype.
Configurando alto-falantes
1
Conecte seu microfone ao conector "Mic In" da placa de som. Conecte seus alto-falantes nas tomadas de alto-falante do computador. Microfones e alto-falantes vêm em diferentes variedades. A maioria dos microfones e alto-falantes de computador possui plugues de 3,5 mm. Se os plugues do microfone e dos alto-falantes forem desse tamanho, eles se encaixarão perfeitamente na placa de som do computador. Por outro lado, se você tiver um microfone USB, conecte-o a uma porta USB disponível em seu computador. Se você usar alto-falantes especiais com plugues que não sejam de 3,5 mm, consulte o guia do usuário do seu computador. Ele explicará como conectar seus alto-falantes ao computador.
2
Clique no botão "Iniciar" do Windows e digite "Som" (sem aspas) no campo "Pesquisar". Clique no ícone “Som” para abrir a janela Som.
3
Clique em “Reprodução” para ver uma lista de ícones que representam os dispositivos de reprodução do seu computador. Você encontrará o ícone que representa seus alto-falantes. Clique nesse ícone para selecioná-lo.
4
Clique em “Propriedades” para abrir a janela Propriedades do microfone. A caixa suspensa “Uso do dispositivo” aparece na parte inferior desta janela. Se a opção “Usar este dispositivo (habilitado)” não estiver selecionada, clique na caixa suspensa e selecione essa opção.
5
Clique em “Níveis” na parte superior da janela Propriedades do microfone. Uma barra horizontal chamada “Alto-falantes / Fone de ouvido” aparece. Arraste o controle deslizante da barra para a esquerda ou direita para centralizá-lo na barra se o Windows ainda não o tiver centralizado. Um ícone "Alto-falante" aparece próximo à barra. Clique nesse ícone se um “X” vermelho aparecer no ícone. Se um “X” aparecer no ícone, os alto-falantes estão sem som e você não poderá ouvir o áudio. Clicar no ícone remove o “X” e ativa o som dos alto-falantes. Clique em "OK" para fechar a janela Propriedades do microfone e retornar à janela Som.
Configurando um Microfone
1
Clique na guia “Gravação” na parte superior da janela de som. Você verá uma lista de ícones que representam seus dispositivos de gravação.
2
Encontre o ícone que representa o seu microfone e clique nesse ícone para selecioná-lo.
3
Clique em “Propriedades” e verifique se a opção “Usar este dispositivo (habilitado)” está selecionada na caixa suspensa “Uso do dispositivo”. Se essa opção não estiver selecionada, clique na caixa suspensa e selecione essa opção.
4
Clique em “Níveis” e arraste o controle deslizante que aparece na barra do microfone para a direita. Observe a barra de aumento do microfone que fica abaixo da barra do microfone. A barra de aumento do microfone também possui um controle deslizante. Se esse controle deslizante não estiver totalmente para a esquerda, arraste-o totalmente para a esquerda e clique em “OK”.
Testando Skype
1
Inicie o Skype, clique em “Ferramentas” e selecione “Opções” para ver a janela Configurações de áudio.
2
Clique em “Configurações de áudio” e, em seguida, clique na caixa suspensa “Microfone”. Selecione o microfone que você configurou na janela de som do Windows.
3
Clique na caixa suspensa “Alto-falantes” e selecione os alto-falantes configurados na janela Som.
4
Navegue até a lista de contatos e localize o botão “Chamada de teste do Skype”. Clique em “Ligar”. O Skype faz uma chamada de teste gratuita para um número do Skype. Siga as instruções fornecidas pela voz do outro lado da chamada.