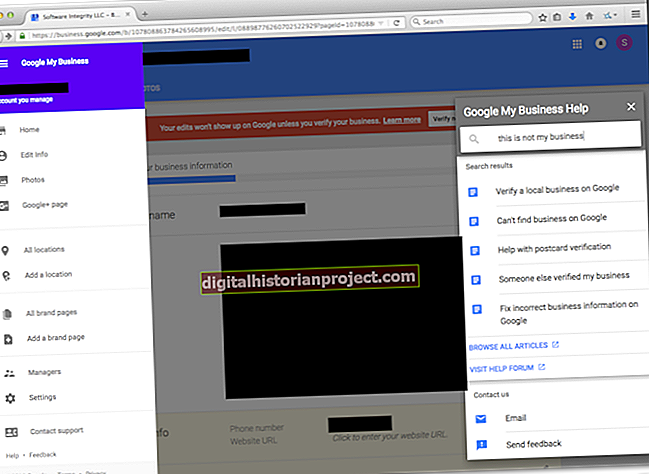Um dos maiores benefícios de editar seus documentos gráficos no Adobe Photoshop é a possibilidade de editar diferentes elementos em camadas e depois salvar essas camadas, bem como o documento, nos formatos TIFF e PSD. Quando você acessar esses documentos mais tarde, ambos terão sua versão final, bem como informações salvas sobre edições que vão desde headshots retocados, diagramas e outras imagens. Se algum deles precisar ser alterado posteriormente, você não terá problemas para acessar essas edições; a menos que você tenha tantas camadas empilhadas umas sobre as outras que não consiga encontrar aquela que precisa ser alterada. Felizmente, o Photoshop oferece uma maneira de manter as camadas organizadas em grupos, o que as torna mais fáceis de navegar.
1
Inicie o Photoshop e abra seu documento. Selecione Camadas na barra do Windows, se ainda não estiver aberta.
2
Revise as camadas atuais no painel Camadas para decidir qual funcionaria melhor em conjunto em grupos. Isso pode incluir camadas com texto, camadas com imagens que ainda requerem edição ou, se o documento ainda estiver sendo editado, uma única pasta para incluir todas as camadas por data.
3
Pressione e segure a tecla “Ctrl”. Clique uma vez em cada camada para incluir no grupo, começando com a primeira camada que deseja incluir no grupo. As camadas ficam destacadas em azul. Para remover uma camada que você clicou do grupo, clique nela novamente para remover o destaque azul.
4
Solte a tecla “Ctrl” e clique no pequeno ícone alinhado no canto superior direito da paleta Camadas. Clique em “Novo grupo de camadas”.
5
Digite um nome na caixa “Nome”. Identificadores como "Camadas de texto" ou "Grupo de imagens" funcionam bem, ou algo ainda mais específico, como "Página de catálogo 1". Escolha um nome que você reconhecerá instantânea e claramente, para economizar tempo enquanto trabalha.
6
Deixe as outras opções como padrão e clique no botão “OK” para fechar a janela e retornar à área de trabalho do Photoshop.
7
Verifique as mudanças no painel Camadas. Observe que o Grupo 1 ou o título escolhido agora é exibido no painel. O grupo também aparece “compactado” ou fechado. Clique na pequena seta para que aponte para baixo e abra, mostrando todas as camadas incluídas no grupo.
8
Repita o processo de agrupamento para adicionar grupos adicionais de camadas ao painel Camadas.
9
Clique no menu “Arquivo” e selecione “Salvar como”. Digite um novo nome para o documento que você abriu, para preservar o original não agrupado. Selecione um local para salvar o arquivo em sua rede e clique no botão "Salvar".