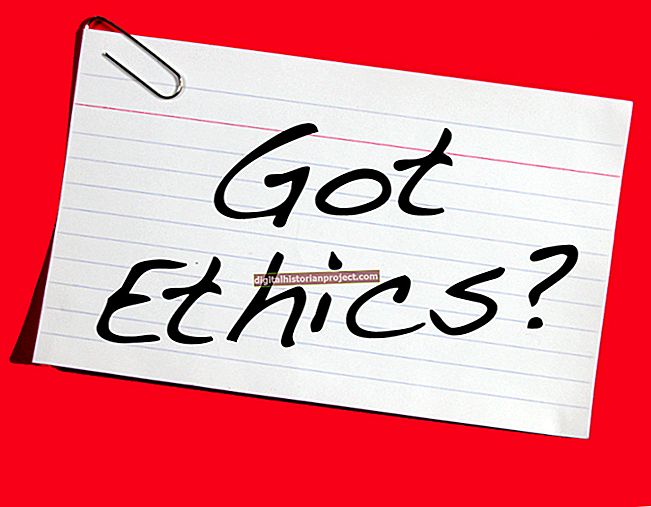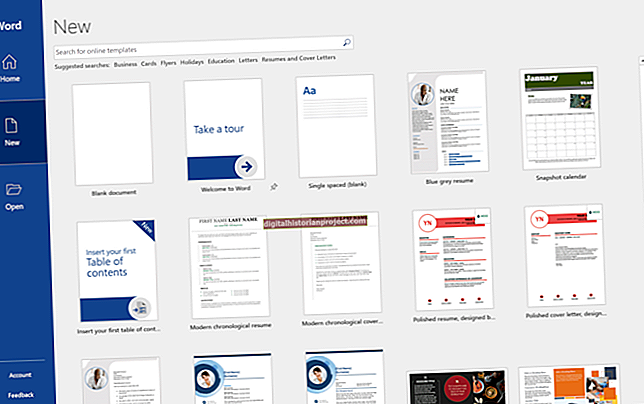Os aplicativos do Microsoft Office 2007, incluindo o Word, introduziram uma interface redesenhada que substituiu as barras de ferramentas das versões anteriores. O Word 2007 e versões posteriores usam a Faixa de Opções para organizar as ferramentas de desenho que podem ajudá-lo a criar o logotipo de uma empresa com cores, formas e texto. Um dos recursos gráficos mais fortes do Word é sua grande variedade de objetos vetoriais geométricos, que evita que você tenha que desenhar à mão livre. Trabalhe do fundo para a frente, sobrepondo e combinando objetos geométricos ou texto para construir seu logotipo exclusivo.
1
Abra o aplicativo Word em um documento em branco.
2
Clique na guia “Inserir” para visualizar as ferramentas gráficas Imagem, Clip Art, Formas, Caixa de Texto e WordArt.
3
Clique no botão “Formas” e selecione “Nova tela de desenho” na parte inferior do menu para criar uma caixa na janela do documento para construir seu logotipo. Quando esta caixa é aberta, uma nova guia, Ferramentas de Desenho, aparece acima da guia Formato na faixa de opções. Esta nova guia contém todas as ferramentas de desenho do Word.
4
Selecione uma forma para o plano de fundo do seu logotipo no painel Inserir formas na guia Ferramentas de desenho. Se você clicar fora da caixa da tela, a guia Ferramentas de Desenho desaparecerá. Basta clicar na caixa de tela novamente para fazê-la reaparecer.
5
Clique na caixa de tela, segure o botão do mouse e arraste para desenhar a forma que você escolheu. As alças ao redor da forma permitem redimensionar e mover o objeto de forma após desenhá-lo.
6
Clique na forma uma vez para selecioná-la. Escolha um estilo predefinido no painel Estilos de forma na guia Ferramentas de desenho para alterar rapidamente a cor e o sombreamento do objeto ou use os comandos Preenchimento de forma, Contorno de forma e Efeitos de forma na paleta Estilos de forma para personalizá-lo.
7
Digite enquanto a forma ainda está selecionada e o texto aparecerá no centro da forma. Arraste sobre esse texto para selecioná-lo e aplicar as alterações de formatação usando o painel Fonte na guia Início ou os comandos WordArt, Preenchimento de texto, Contorno de texto e Efeitos de texto na guia Ferramentas de desenho.
8
Continue a usar o comando Inserir formas na guia Ferramentas de desenho para adicionar mais objetos geométricos ao seu projeto. Por padrão, as novas adições aparecem no topo das formas adicionadas anteriormente, então é melhor trabalhar do fundo para a frente. Se você selecionar uma forma específica, os botões “Enviar para trás” e “Avançar” no painel Organizar da guia Ferramentas de desenho permitem que você reposicione um objeto dentro das camadas.
9
Clique no botão “Caixa de texto” no painel Inserir formas da guia Ferramentas de desenho para adicionar um objeto de texto que não está dentro de uma forma específica, mas age como uma camada separada no topo da forma ou formas. Este procedimento permite adicionar caracteres de texto grandes que abrangem os objetos geométricos abaixo deles. Formate este texto da mesma forma que faria com o texto dentro das formas.
10
Ajuste as cores com os comandos Preenchimento de forma ou Preenchimento de texto na guia Ferramentas de desenho. As alterações afetam o objeto ou texto selecionado.
11
Clique na guia “Inserir” na faixa de opções do Word para adicionar fotos ou clipart ao logotipo a qualquer momento durante o processo de desenho.