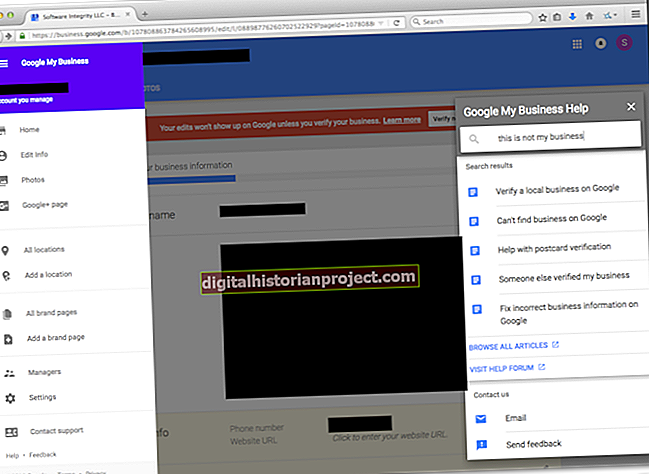ABC News narra uma história sobre reguladores do governo que querem fotos alteradas digitalmente de modelos e estrelas de cinema para conter avisos. Em um mundo de negócios onde a imagem é importante e aplicativos como o Adobe Photoshop podem eliminar características faciais, como queixo duplo, às vezes torna-se difícil determinar o que é real e o que não é. Se um dos computadores da sua empresa tiver Photoshop, você pode experimentar a tecnologia de reforma virtual removendo o queixo duplo de uma fotografia.
Método de Remoção Tradicional
O Photoshop, junto com outros programas de edição de imagem, permite que artistas digitais copiem partes de uma imagem e colem sobre outra parte da imagem. Essa técnica permite, por exemplo, remover uma rocha perdida de um gramado copiando a grama perto da rocha e colando a seleção sobre a rocha. Os resultados variam dependendo da habilidade do artista e da complexidade da imagem. Se você tivesse tempo e habilidades de edição, poderia usar um programa simples como o Microsoft Paint para copiar partes de um queixo e sobrepô-lo para eliminar o queixo duplo. As versões mais recentes do Photoshop eliminam a necessidade de realizar essa tarefa tediosa.
Novo Método de Remoção
Inicie o Photoshop e abra um arquivo de imagem; você verá dezenas de pincéis, menus e controles que permitem modificar sua imagem. Escondido em um menu está a nova ferramenta Content Aware Fill do Photoshop. O New York Times chama essa ferramenta, introduzida na versão CS5, de "estrela do novo Photoshop" e "incrivelmente precisa". Essa ferramenta dá aos não-artistas a capacidade de selecionar algo em uma imagem e fazê-la desaparecer. O Photoshop então preenche a área ausente com conteúdo da área circundante automaticamente.
Selecionando a Área de Remoção
As sombras e a luz costumam criar e intensificar áreas nas fotografias. Quando você encontra uma maneira de eliminar a sombra que a ruga do pescoço em um queixo duplo produz, o queixo duplo vai embora. Você pode fazer isso no Photoshop abrindo sua imagem e pressionando "Ctrl- +" algumas vezes para ampliar a imagem. Você verá que é mais fácil trabalhar com uma visão ampliada. Selecione a ferramenta Lasso do Photoshop e contorne a área escura que aparece no queixo duplo. Ao traçar, inclua uma pequena área do queixo fora da ruga.
Aplicação de preenchimento com reconhecimento de conteúdo
Clique em "Editar" e selecione "Preencher" para abrir a janela de diálogo Preencher. O menu suspenso "Usar" contém várias opções de preenchimento que você pode usar. Selecione a opção “Consciente de conteúdo” e clique em “OK”, o Photoshop magicamente remove o queixo duplo. Isso acontece porque ele corta a área escura que você selecionou e a substitui por áreas mais claras ao seu redor. A janela Preencher também contém uma caixa de texto Opacidade com um valor padrão definido como "100%". Se você diminuir esse valor, você mudará a intensidade do preenchimento. Você pode fazer isso quando quiser diminuir um queixo duplo em vez de removê-lo.
Toques Finais
Às vezes, são necessárias várias tentativas para remover todas as partes de um queixo duplo. Você pode perder algumas áreas ao traçar ou descobrir áreas adicionais que gostaria de remover. Uma maneira de acelerar seu fluxo de trabalho é usar atalhos de teclado. Por exemplo, você pode pressionar “Ctrl-D” para remover sua seleção anterior rapidamente. Depois de selecionar outra área para remover, pressione “Shift-F5” para abrir a janela Preencher. Pressione “Enter” e o Photoshop realiza a operação Content Aware Fill novamente na área selecionada.