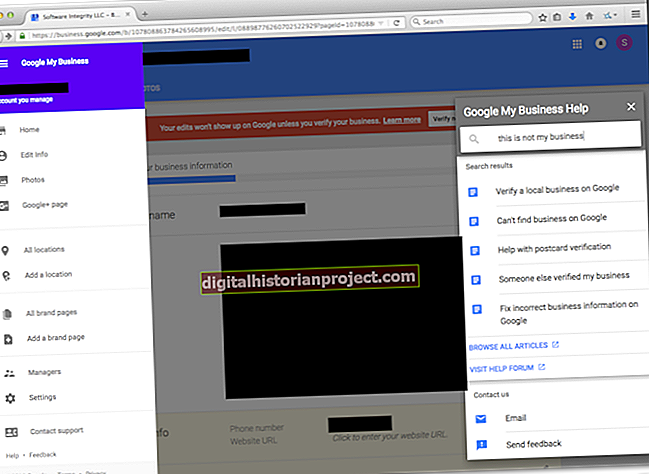O uso de monitores duplos aumenta a produtividade da empresa, exibindo simultaneamente vários documentos ou programas. Embora os usuários de desktop usem mais comumente essa configuração, a maioria dos laptops oferece suporte a monitores duplos conectando um monitor externo a uma porta VGA ou HDMI. Ao estender sua área de trabalho por duas telas, um monitor atua como principal, onde pop-ups e atalhos de área de trabalho aparecem inicialmente. Definir o monitor externo como tela principal substitui a tela integrada, que é inicialmente definida como principal.
Por que mudar a tela principal
Quando você conecta um segundo monitor a um laptop, a tela do laptop é padronizada como a tela principal. Mudar a tela principal não é comum, mas alguns usuários preferem mover a tela principal para o tela externa.
Em alguns casos, o monitor externo é simplesmente uma tela de qualidade superior e funciona melhor para a visualização principal enquanto o sistema está conectado. Um laptop com tela de baixa qualidade ou com tela quebrada também pode funcionar usando o monitor externo como portal de visualização principal.
Usando o tela externa também é vantajoso para apresentações em uma reunião de negócios. Você pode simplesmente conectar sua tela a um display externo para um compartilhamento de tela, mas usar ambas as telas significa que você pode mover vários documentos entre as exibições para uma apresentação mais complexa que requer mais do que uma simples apresentação no estilo PowerPoint.
Você pode manter planilhas e documentos ociosos na tela do laptop e simplesmente colocá-los na tela principal quando estiverem prontos. O sistema é muito eficaz e funciona bem para muitas apresentações e reuniões empresariais e escolares.
A desconexão do monitor externo retornará o laptop às funções normais e a tela do laptop voltará à opção de tela principal e única quando o cabo for removido.
Configurações de exibição externa do Windows
A configuração do monitor externo no Windows é simples. Conecte o monitor externo à porta VGA ou HDMI do seu laptop e ligue o monitor.
Clique com o botão direito em uma área vazia da área de trabalho do Windows e selecione Resolução da tela. Como alternativa, digite a resolução da tela enquanto visualiza a tela inicial e clique em Definições e selecione Ajuste a resolução da tela.
Clique no Múltiplos monitores menu suspenso e selecione Estenda essas telas. Você não pode selecionar um vídeo primário ao clonar sua tela ou exibir um único monitor.
Clique no monitor externo da imagem superior. Se você tiver problemas para identificar o monitor, clique em Identificar para ver um número em ambas as telas. O número exibido em seu monitor corresponde ao número no gráfico.
Verificar Faça desta minha tela principal e clique Aplicar. Clique OK para salvar todas as alterações feche a janela. Teste o sistema para garantir que suas configurações estejam corretas. O monitor externo deve funcionar como a tela principal, mas você ainda pode arrastar itens entre o laptop e o monitor externo.
Configuração de tela externa do iOS
O processo de configuração é um pouco diferente no iOS, mas o conceito geral é o mesmo. A plataforma oferece a tela de espelho para simplesmente clonar a tela do seu laptop na tela externa. Ignore esta opção e configure para usar os dois monitores com o externo como principal.
Desligue seu laptop e feche a tampa. Conecte o monitor externo com um cabo VGA. Abra a tampa e ligue seu laptop. Ele irá solicitar que você Detectar tela. Selecione o prompt para abrir o Configurações do visor tela.
Escolher Display estendido e defina seu monitor externo como o principal ou número 1 posição. Salve as configurações e use seu sistema com a nova configuração.