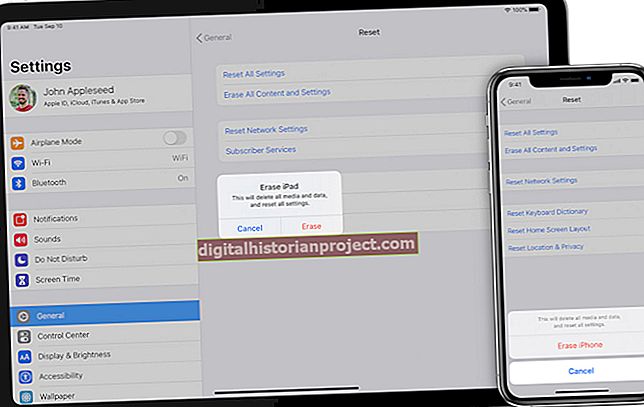Quer os calendários disponíveis nas lojas de varejo sejam muito bonitos para o seu escritório ou você tenha perdido a blitz de vendas do calendário de fim de ano, você nunca está muito longe de ter um calendário personalizado próprio. Acesse a coleção de modelos do software da sua empresa usando o Microsoft Excel para fazer um calendário anual. O Excel vem com uma série de calendários anuais que você pode fazer seus, incluindo personalizações para lembretes e até mesmo a colocação do logotipo da sua empresa. Com o Excel, você sempre saberá que dia é e o que está acontecendo no resto da semana, mês ou ano.
1
Inicie o Excel e clique na guia "Arquivo". Clique na opção “Novo” e escolha o botão “Calendários” no meio da tela Modelos disponíveis.
2
Clique duas vezes na pasta do arquivo com o ano do calendário desejado. O ano do seu software determinará os anos de calendários disponíveis. Por exemplo, o Excel 2010 oferece calendários de 2012, 2011 e 2010.
3
Percorra os modelos de calendário disponíveis para aquele ano e clique duas vezes em um, como “Criador de calendário qualquer ano” na pasta de 2012. Após alguns momentos, o calendário anual será aberto em uma nova janela de planilha do Excel. O calendário agora está completo, mas há muitas opções que você pode fazer para personalizá-lo e personalizá-lo.
4
Clique na guia "Inserir" e selecione o botão "Imagem". Navegue até o logotipo da sua empresa e clique duas vezes nele. Arraste-o para a área superior do calendário. Esta é uma maneira ideal de estampar os calendários se você for imprimi-los como um presente promocional ou de fim de ano.
5
Clique em qualquer data no calendário que você deseja destacar em importância, como 29 de setembro. Assim que a célula for selecionada, clique no pequeno ícone de balde de tinta na faixa de opções. Por padrão, isso deixará a data amarela, mas se você clicar no menu suspenso do botão, poderá escolher uma nova cor. As opções incluem aniversários de funcionários com códigos de cores, compromissos, reuniões executivas e muito mais, todos em cores diferentes para que você tenha uma visão rápida do que está acontecendo nos próximos meses.
6
Clique em outra data no calendário e selecione o ícone “B” para colocar essa data em negrito. Você também pode clicar no ícone da cor da fonte, que é um “A” com uma linha vermelha abaixo dele. Isso tornará o número dessa data vermelho, mas você pode escolher outras cores. Isso é ideal quando você deseja que sua agenda mostre os prazos projetados, o que está atrasado e o que está por vir, usando vermelho e verde, por exemplo.
7
Clique na guia "Arquivo" e selecione "Salvar como" para salvar o calendário. Digite um nome para ele no campo Nome do arquivo, escolha onde salvá-lo na rede e clique no botão “Salvar”.