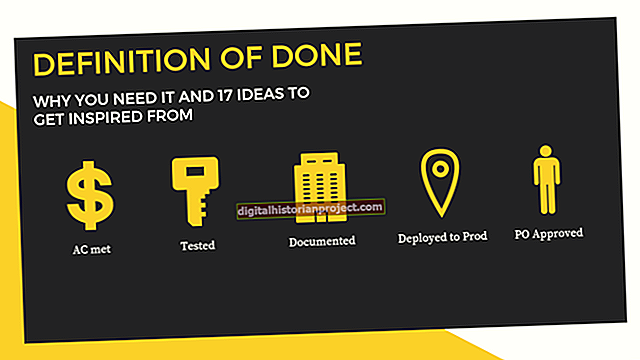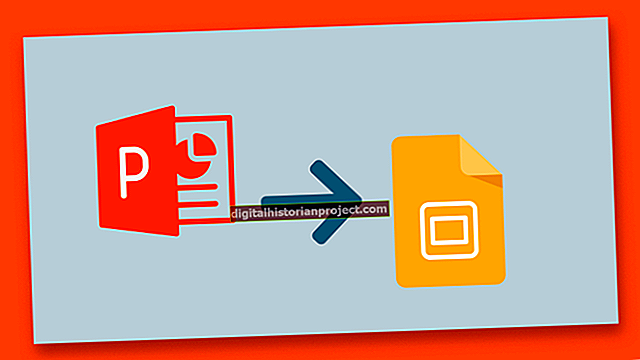Os arquivos PDF permitem que você compartilhe e comente o conteúdo criado em uma ampla variedade de aplicativos. O Adobe Reader, anteriormente chamado de Acrobat Reader, oferece um subconjunto dos recursos dos produtos Adobe Acrobat pagos em um aplicativo gratuito que você pode distribuir aos seus funcionários. A maneira como o criador de um arquivo PDF configura seu documento determina até que ponto você pode usar as ferramentas de comentários do Reader para marcar o arquivo com notas sobre seu conteúdo.
1
Selecione a ferramenta Sticky Note no painel Annotations. Clique ou clique e arraste na página de um documento PDF para criar uma nota. Digite seus comentários na caixa criada pela ferramenta.
2
Escolha a ferramenta Realçar no painel Anotações. Clique e arraste através de um trecho de texto para aplicar um fundo amarelo brilhante sobre ele, semelhante à aparência de uma caneta marca-texto. Clique duas vezes no destaque com a ferramenta Mão para digitar um comentário na caixa associada à sua marcação.
3
Selecione a ferramenta Caixa de texto no painel Marcas de desenho. Clique ou clique e arraste em seu documento para adicionar uma caixa com uma borda colorida e digite suas observações nela.
4
Escolha a ferramenta Text Callout no painel Drawing Markups. Clique no detalhe da página sobre a qual deseja comentar e mova o cursor para a posição em que deseja que a caixa de comentário apareça. O Adobe Reader conecta a caixa ao assunto do comentário com uma seta colorida. Digite seu texto na caixa.
5
Use a ferramenta Linha do painel Marcas de desenho para criar um segmento de linha reta em qualquer ângulo na página de um documento. Use a ferramenta Mão para clicar duas vezes na linha para adicionar suas ideias à caixa de comentários.
6
Selecione a ferramenta Seta no painel Marcas de desenho para desenhar uma seta apontando para um detalhe que você deseja acentuar. Clique duas vezes na seta para abrir sua caixa de comentários para que você possa digitar suas anotações.
7
Escolha a ferramenta Oval ou Retângulo no painel Marcas de desenho para criar marcações elípticas ou circulares. Por si só, essas ferramentas desenham elipses ou retângulos nas páginas do documento. Quando você mantém pressionada a tecla "Shift" enquanto usa essas ferramentas, sua saída se torna circular ou quadrada. Clique duas vezes nessas formas para revelar suas caixas de comentários.
8
Selecione a ferramenta Nuvem no painel Marcações de desenho para incluir uma área de interesse em um contorno de forma livre com uma borda composta por semicírculos como uma nuvem de desenho animado. Esta ferramenta requer que você clique e arraste para criar cada lado de um gabinete que deve incluir pelo menos três lados. Clique duas vezes em sua nuvem para acessar sua caixa de comentários.
9
Use a ferramenta Polígono do painel Marcações de desenho da mesma forma que usa a ferramenta Nuvem, clicando e arrastando para definir o comprimento e o ângulo de cada lado de sua forma geométrica. Clique duas vezes em seu polígono para inserir comentários.
10
Selecione a ferramenta Linha poligonal no painel Marcações de desenho para incluir uma área dentro de uma forma aberta composta de linhas conectadas. Cada vez que você clica ao criar sua forma, você desenha outro segmento de linha. Para adicionar comentários, clique duas vezes na forma.
11
Escolha a ferramenta Lápis no painel Marcas de desenho para desenhar um contorno aberto e de forma livre. A ferramenta permanece selecionada até que você alterne para outra ferramenta, para que possa clicar e desenhar em várias áreas e páginas de um arquivo PDF. Para associar a saída desta ferramenta a uma caixa de comentário, clique duas vezes em seu desenho. Para remover partes do que você desenhou, mude para a ferramenta Borracha, também no painel Marcas de desenho.