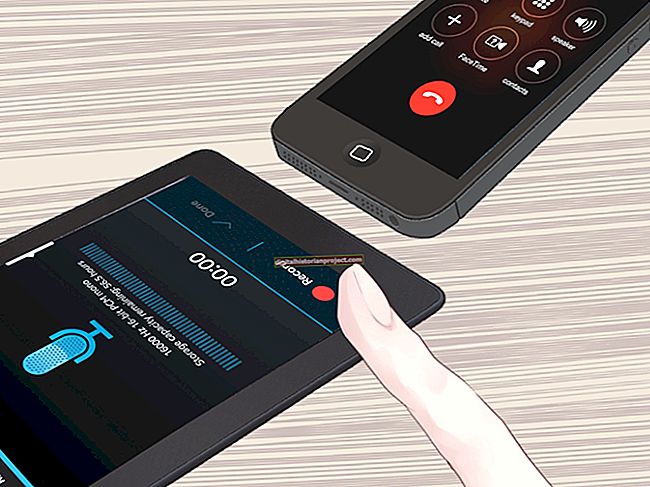Se você tiver uma planilha do Microsoft Excel com muitas fórmulas em que não antecipa os resultados e as entradas serão alteradas, às vezes pode ser mais fácil simplesmente substituir essas fórmulas por seus valores calculados. Você pode substituir parte ou toda a fórmula por um valor constante sempre que desejar. Você também pode definir fórmulas para não recalcular automaticamente ao alterar os valores de entrada, até que você diga ao Excel para fazer isso.
Remover uma fórmula no Excel
Em alguns casos, você pode usar uma fórmula do Excel para fazer um cálculo de várias etapas, mas prefere simplesmente substituir os resultados pelo número real em vez da fórmula. Isso pode ser útil se você quiser reorganizar uma planilha para fins de apresentação ou simplesmente não quiser se preocupar com o que acontecerá, se você alterar células de entrada específicas.
Por exemplo, se você estiver usando a função de fórmula PROCV que obtém dados de qualquer lugar da planilha, você pode querer limpar essa seção da planilha sem se preocupar com problemas de PROCV em outras partes das fórmulas.
Seja qual for o motivo, você pode remover uma fórmula do Excel e substituí-la por seu valor com a mesma facilidade com que copia e cola. Basta usar o mouse para selecionar a área da planilha que contém as fórmulas em questão e clicar no botão "Copiar". Em seguida, com essa área da planilha ainda selecionada, clique no botão "Colar". Depois disso, clique na seta ao lado do botão "Opções de colagem" e clique em "Somente valores". Se preferir, você pode digitar manualmente o número ou outro resultado da fórmula nas células individualmente, embora isso geralmente seja mais tedioso e sujeito a erros humanos.
Como alternativa, se você estiver editando uma célula, poderá usar o recurso de conversão de fórmula em valor do Excel pressionando a tecla F9 do teclado para substituir permanentemente a fórmula por seu valor.
Substituir parte de uma fórmula
Se você deseja apenas substituir parte de uma fórmula por seu valor, você pode editar o código da fórmula clicando duas vezes na célula.
Em seguida, selecione a parte da fórmula que deseja substituir e pressione a tecla F9 para calcular seu subvalor. Certifique-se de incluir uma seção inteira da fórmula, como uma subseção entre parênteses incluindo o parêntese de abertura e fechamento ou uma referência a outra célula em sua totalidade. Pressione Enter para substituir essa parte da fórmula por seu valor.
Desativar o cálculo automático dos valores da fórmula
Se você tiver muitas fórmulas em uma planilha, pode levar muito tempo para recalcular as fórmulas quando você altera as entradas. Se você não quiser fazer isso automaticamente, pode reconfigurar esta configuração.
Clique na guia “Arquivo” e escolha “Opções” e “Fórmulas”. Em "Opções de cálculo", altere "Cálculo da pasta de trabalho" para "Manual". Em seguida, as fórmulas serão recalculadas automaticamente apenas quando você salvar a planilha ou instruir o Excel para fazer isso. Se você também deseja evitar que ele recalcule automaticamente ao salvar o arquivo, desmarque "Recalcular a pasta de trabalho antes de salvar".
Quando quiser recalcular fórmulas, clique em "Calcular agora" na guia Fórmulas para recalcular todas as planilhas abertas ou clique em "Calcular planilha" para recalcular apenas a planilha atual. Redefina a configuração "Cálculo da pasta de trabalho" para "Automático" se quiser voltar para o recálculo automático. Lembre-se de que, se você não usar o cálculo automático, as redefinições da fórmula podem não estar sincronizadas com as células de entrada.