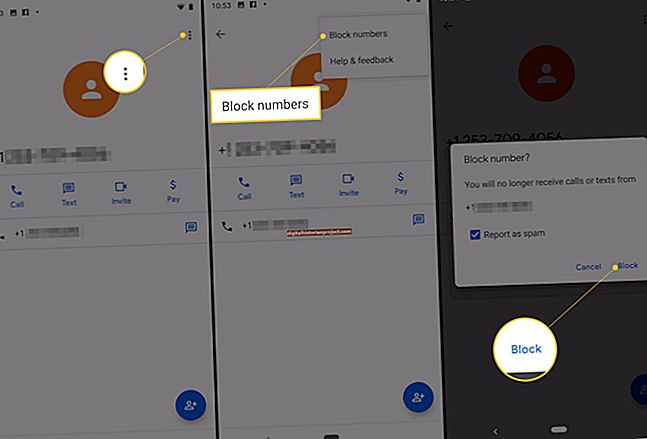O conjunto de ferramentas do Adobe Acrobat inclui a capacidade de combinar PDFs, imagens de bitmap e outros recursos de documentos em arquivos que contêm páginas de tamanhos e orientações mistos. Se você precisar converter páginas PDF de uma orientação - retrato ou paisagem - para outra, o Adobe Acrobat Standard e Pro incluem opções temporárias e permanentes para alterar a configuração de todo ou parte do seu documento. Além disso, com a capacidade do Acrobat de manipular recursos de documentos online e 3D, você também pode visualizar páginas da Web, modelos e imagens em várias orientações. Embora não seja mais chamado de "Acrobat", o Adobe Reader gratuito oferece um subconjunto limitado dessas opções.
No Adobe Reader, Adobe Acrobat Standard ou Pro
1
Abra o menu Exibir no Adobe Reader ou Acrobat. Localize o submenu Girar Visualização e escolha "Sentido horário" ou "Anti-horário" para girar a visualização da página em incrementos de 90 graus. Isso reorienta as páginas de retrato para paisagem ou vice-versa. Embora você não possa salvar essa conversão com o seu documento, isso pode facilitar a tarefa de ler um arquivo que abre na orientação errada.
2
Altere a orientação da página no momento da impressão para produzir uma saída que converte páginas sem alterar o próprio arquivo PDF. Abra o menu Arquivo, selecione "Imprimir" e localize as opções de Manuseio de Página. Desmarque "Rotação automática e centralização" e clique no botão Configurar página. Mude as orientações da página e clique no botão "OK" para imprimir seu documento.
3
Gire um modelo 3D que aparece em um PDF, CAD ou arquivo de programa de modelagem. Clique no modelo com a ferramenta Mão para ativá-lo e acessar as ferramentas 3D do Acrobat. Use a ferramenta Girar na barra de ferramentas 3D para reorientar um objeto de retrato para paisagem ou vice-versa. Se estiver usando o Adobe Acrobat, ao ativar "Ativar seleção 3D para a ferramenta Mão" nas preferências 3D do Acrobat, você também pode usar a ferramenta Mão para converter sua visualização.
Somente no Adobe Acrobat Standard ou Pro
1
Abra o menu Ferramentas, localize seu submenu Páginas e escolha "Girar" para abrir a caixa de diálogo Girar páginas. Abra o menu suspenso Direção e defina o ângulo e o grau de rotação para 90 graus no sentido horário ou anti-horário ou 180 graus. Use os botões de opção Intervalo de páginas para escolher todas as páginas ou um intervalo de páginas. Se você selecionar um intervalo, insira um número de página inicial e final nos campos de entrada Páginas. Use o menu suspenso Girar para selecionar páginas pares, ímpares ou pares e ímpares. Clique em "OK" para converter a orientação das páginas selecionadas. Pressione "Ctrl-Z" para desfazer a rotação da página se você escolher as páginas, direção ou quantidade errada.
2
Altere a orientação das páginas online que você exibe em um navegador da Web e converte para PDF com o plug-in Adobe Acrobat. Abra a caixa de diálogo "Configurações de conversão da página da Web" no navegador e clique na guia "Layout da página". Use o campo de porcentagem "Alternar para paisagem se a escala for menor que" para especificar o quão pequena você deve dimensionar uma página no modo retrato antes que o plug-in a converta para paisagem. Ative a opção "Dimensionar conteúdo largo para caber na página" para converter o conteúdo da página na largura da página.
3
Corte as páginas para que fiquem largas ou altas, alterando sua orientação ao eliminar parte da área da página. Abra o menu Ferramentas, localize o submenu Páginas e escolha “Cortar”. Para reduzir as dimensões da página eliminando as margens, ative a caixa de seleção "Remover margens brancas". Para especificar novas dimensões para suas páginas, insira a quantidade do tamanho da página original que você deseja remover da parte superior, inferior, esquerda e direita do documento e especifique quais páginas deseja cortar. Você pode selecionar tudo, definir um número de página inicial e final ou restringir a operação a páginas de números pares, ímpares ou pares e ímpares.