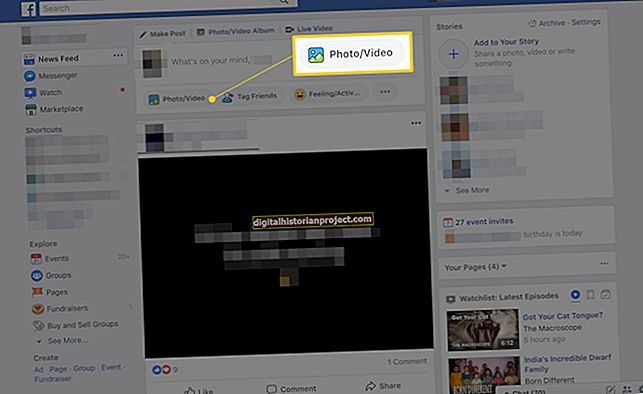Quando você adiciona um novo funcionário à rede, o administrador da rede estabelece uma conta de usuário e atribui um funcionário a um ou mais grupos para facilitar o compartilhamento de arquivos dentro de um grupo de trabalho ou departamento. Quando um funcionário compartilha arquivos, ele pode selecionar usuários individuais ou um grupo de usuários e atribuir acesso somente leitura ou leitura / gravação. Arquivos e pastas herdam as mesmas permissões de suas pastas pai. Para maior controle, um usuário pode compartilhar arquivos e atribuir cinco permissões padrão individualmente a cada usuário ou grupo. Os usuários avançados podem atribuir 13 permissões e podem modificar como as permissões são herdadas das pastas pai.
Permissões Padrão
1
Inicie o File Explorer e navegue até a pasta que contém a pasta ou os arquivos que precisam de alterações em suas permissões.
2
Clique com o botão direito em uma pasta ou arquivo e escolha “Propriedades”. Clique na guia "Segurança".
3
Clique em "Editar ..." para conceder ou negar as cinco permissões padrão para cada grupo ou usuário que tem acesso ao arquivo: Controle Total; Modificar; Ler e executar; Leitura; e escrever. Clique no nome do usuário ou grupo na caixa na parte superior da janela e clique para marcar a caixa "Permitir" ou "Negar" para cada uma das cinco permissões.
4
Clique em "Adicionar ..." para adicionar um grupo ou usuário que não está listado. Selecione o grupo ou nome de usuário e marque a caixa "Permitir" ou "Negar" para estabelecer a segurança correta para o novo grupo ou usuário.
5
Clique para destacar um grupo ou usuário na janela superior e clique em "Remover" para revogar todas as permissões desse grupo ou usuário para este arquivo ou pasta.
6
Clique em "OK" para salvar suas alterações ou em "Cancelar" para sair sem salvá-las.
Permissões Avançadas
1
Clique no botão "Avançado" na guia Segurança para atribuir permissões especiais ou modificar a herança de permissão. Clique em "Alterar permissões" na janela Configurações de segurança avançadas.
2
Clique para selecionar um usuário ou grupo da lista de entradas de permissão. Selecione "Editar ..." para conceder ou negar cada um dos 13 níveis de permissão: Controle total; Percorrer pasta / executar arquivo; Lista de pastas / dados lidos; Ler atributos; Ler atributos estendidos; Criar arquivos / gravar dados; Criar Pastas / Anexar Dados; Gravar atributos; Gravar atributos estendidos; Excluir; Permissões de leitura; Alterar permissões; Tomar posse. Clique em "OK" para salvar suas alterações.
3
Clique para desmarcar a caixa "Incluir permissões herdáveis do pai deste objeto" se você não conseguir alterar nenhum dos 13 níveis de permissão para o arquivo ou pasta porque todos eles foram herdados de uma pasta pai. Selecione "Adicionar" ou "Remover" para atribuir as permissões herdadas a este arquivo ou pasta ou escolha "Remover" para remover todas as permissões herdadas. Clique em "Editar ..." para modificar cada permissão especificamente para o usuário e arquivo ou pasta que você selecionou. Clique em "OK" para salvar suas alterações ou em "Cancelar" para desfazê-las.
4
Clique em "Adicionar ..." e selecione um novo usuário ou grupo para adicionar permissões ao arquivo ou pasta. Aceite as permissões padrão que o usuário herda de seu pai ou atribua permissões individualmente se você desmarcou a caixa de herança. Clique em "OK" para salvar suas alterações ou em "Cancelar" para ignorá-las.
5
Realce um grupo ou usuário nas entradas de permissão e clique em "Remover" para remover todas as permissões desse grupo ou usuário. Clique em "Remover" se você adicionou um novo usuário e decide quando atribui permissões que não deseja adicionar o usuário, porque o botão Cancelar afetará apenas as atribuições de permissão e não cancelará o ato de adicionar usuário para a lista.
6
Clique na guia "Permissões efetivas" e selecione um grupo ou usuário cujas permissões você modificou. Revise as permissões resultantes que serão concedidas ao usuário com base em suas alterações e outras configurações de segurança do Windows.
7
Clique em "OK" uma última vez para salvar todas as permissões para este arquivo ou pasta.