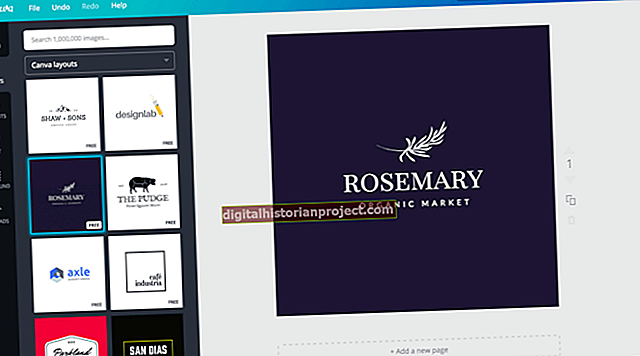Os números por si só raramente transmitem o quadro geral. Os gráficos do Excel facilitam a ilustração de tendências em seus negócios, desde despesas e lucros passados até previsões de vendas baseadas em vendas anteriores. T* o* _representar graficamente uma funçãono Excel_, primeiro você precisará de alguns dados para trabalhar, além de saber qual fórmula deseja ilustrar. Depois de inserir isso na planilha, você pode criar um gráfico com base nos dados e até mesmo adicionar uma linha de tendência para mostrar aos funcionários e investidores o panorama geral.
Usando Fórmulas no Excel
Quando você gerencia uma empresa, as fórmulas não fazem sentido sem dados concretos. O mesmo é verdade quando você está trabalhando em Excel. Portanto, a primeira etapa na criação de um gráfico é insira seus dados em uma planilha. Por exemplo, se você estiver calculando a receita líquida, suas receitas e despesas devem ser inseridas em duas colunas para períodos de tempo específicos, geralmente variando de semanal, mensal, trimestral ou anual.
Depois de inserir os dados, você pode inserir uma fórmula. Excel oferece dezenas de fórmulas, que vão desde o cálculo dos juros acumulados sobre um título até funções de trigonometria avançadas. Poucos deles, no entanto, geralmente são úteis para administrar uma pequena empresa, o que significa que você mesmo terá que inserir a fórmula.
Como inserir fórmulas no Excel
Se você é relativamente novo em Excessol, inserir uma fórmula é muito fácil, mesmo se você tiver muitos dados. Primeiro, destaque a primeira célula onde deseja que a resposta da fórmula apareça. Se as colunas A, B e C contiverem seus dados, coloque o cursor na primeira célula vazia da coluna D.
Em seguida, digite "= SOMA ()" no campo de texto acima da planilha. Dentro dos colchetes, insira os nomes das células que contêm os dados na mesma linha, como "= SOMA (B2C2D2)."
Finalmente, digite os símbolos matemáticos entre os nomes de cada célula entre colchetes. Como SUM significa adicionar, se você estiver apenas adicionando números em uma linha, pode simplesmente inserir o nome da primeira e da última célula de dados, com dois pontos entre eles. No entanto, você não pode usar dois pontos para somar se estiver executando matemática adicional na fórmula.
Exemplos de fórmulas básicas:
= SOMA (A2: D2) adiciona as primeiras quatro células.
= SOMA (A2 + B2-C2) adiciona as duas primeiras células e subtrai a terceira célula.
= SOMA ((A2 + B2) * C2) adiciona as duas primeiras células e as multiplica pela terceira célula.
= SOMA (A2 / B2 + C2) divide a primeira célula pela segunda antes de adicionar a terceira célula.
Depois de calcular a fórmula para a primeira célula, realce a célula e pressione "Ctrl-C" para copiá-lo. Em seguida, destaque todas as outras células nessa coluna e pressione "Ctrl-V" para colar a fórmula. Excel irá automaticamente calcule a fórmula correta para cada linha de dados.
Como representar graficamente uma fórmula no Excel
Antes de criar seu gráfico, realçar todas as células que contêm a solução da fórmula. Então clique a "Inserir" menu e selecionar"Gráficos recomendados."Excel provavelmente recomendará:
- Gráfico de colunas agrupadas.
- Gráfico de barras agrupadas.
- Gráfico de linha.
- Gráfico de pizza.
- Gráfico de dispersão.
- Funnel Funnel Char.t
Clicar em qualquer um desses gráficos apresenta uma visualização de como será a aparência do seu gráfico. Se você não encontrar um que deseja, clique a "Todos os gráficos" guia para ver mais alguns. Quando você clique a "OK" botão, Excel plotagens o gráfico para você e o coloca sobre sua planilha_. Arraste ou redimensione o gráfico conforme necessário. Você também pode personalizar a aparência do gráfico clicando a Design ou formato menus enquanto o gráfico é selecionado.
Adicionando uma linha de tendência em um gráfico
Às vezes, um gráfico não inclui tudo o que você deseja ilustrar. Se você quiser mostrar uma previsão de vendas, por exemplo, um gráfico baseado em dados de vendas anteriores não será suficiente. É aqui que entram as linhas de tendência.
Clique no gráfico para selecioná-lo e depois clique a "Projeto" menu e selecionar "Adicionar elemento gráfico." Clique"Trendline" e depois selecionar a linha de tendência que seja apropriado para suas necessidades. Esses incluem:
- Linear.
- Exponencial.
- Previsão linear.
- Média móvel.
Como você flutuar sobre cada linha de tendência, ele aparece no gráfico. Observe que se você mudar de ideia mais tarde, você pode excluir uma linha de tendência clicando isso e pressionando"Excluir" a qualquer momento.