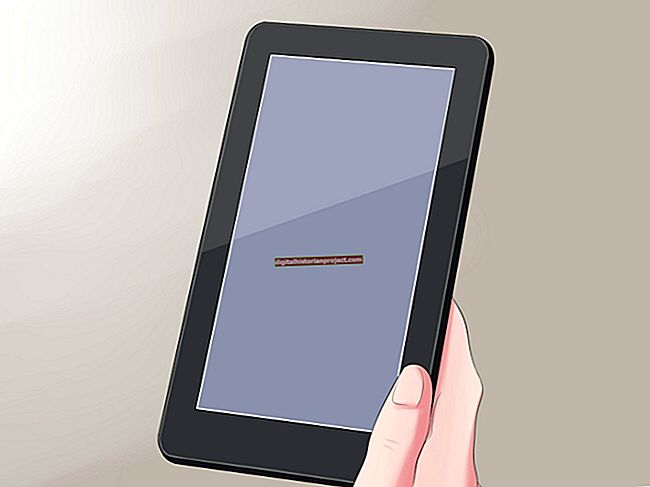Crie um bloco de assinatura no Microsoft Outlook 2010 para anexar às mensagens enviadas. Você pode incluir HTML, links, imagens e até mesmo seu cartão de visita, se estiver em formato vCard, no bloco de assinatura. Configure o bloqueio de assinatura para todas as mensagens enviadas ou anexe-o a um único e-mail.
Criar assinatura
Para criar sua assinatura no Outlook 2010, abra o aplicativo e clique na guia “Mensagem”. Clique no ícone “Assinatura” e, em seguida, clique no menu suspenso “Assinaturas” para abrir a caixa de diálogo Assinaturas. Clique em “Novo” para criar um novo bloco de assinatura. Digite o texto da sua assinatura na caixa de rich text e use as ferramentas de formatação para editar estilos e cores de fonte. Clique no ícone “Link” para inserir um hiperlink ou clique no ícone “Imagem” para inserir uma imagem. Para inserir o seu vCard, clique na opção “Cartão de Visita” e, a seguir, clique em seu nome na lista de contatos. Clique em “OK” para fechar todas as janelas abertas.
Adicionar assinatura
Depois de criar uma assinatura, você pode anexar o bloqueio a todas as suas mensagens de saída de uma conta selecionada. Clique no ícone “Assinatura” na seção Mensagens e, em seguida, clique em “Assinaturas”. Clique na conta de e-mail a ser usada e, em seguida, clique na nova assinatura na seção Novas mensagens. Para adicionar a assinatura a mensagens enviadas individuais, clique no ícone “Assinatura” enquanto redige uma nova mensagem.