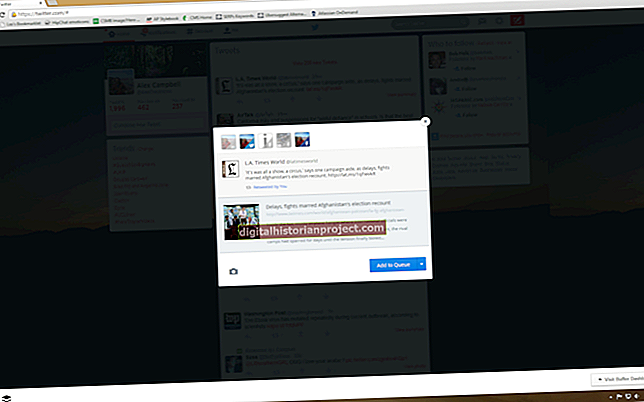O Microsoft Word e o Microsoft Publisher são dois componentes do pacote do Microsoft Office --- o Publisher aparece como parte da versão do Office Professional 2010 --- e oferece muitas semelhanças. Na verdade, após a configuração inicial da maioria dos documentos, a navegação e a funcionalidade ficam extremamente próximas, e a escolha do programa pode ser mais de preferência ou disponibilidade. Para projetos de editoração eletrônica, como a configuração de um livro, tanto o Word quanto o Publisher oferecem modelos de início rápido e assistência ao longo do caminho para iniciar seu próximo best-seller.
1
Inicie o Microsoft Word ou Publisher. Na tela Modelos disponíveis do Publisher, clique no botão "Programas". Clique duas vezes no botão "1/2 Letter Booklet 5.5 x 8.5" na seção de tamanhos em branco. Clique em “Sim” no pop-up Inserir páginas automaticamente. Isso garante que você tenha o layout de quatro páginas adequado. No Word, clique na guia "Arquivo", clique em "Novo" e clique no ícone da pasta de arquivos "Livros". Clique duas vezes em um dos ícones da pasta de arquivos. Não se preocupe se a categoria do seu livro não estiver listada; tudo é personalizável. Clique duas vezes em um modelo para abrir o livro na tela.
2
Adicione uma caixa de texto à página do editor clicando na guia "Inserir". Clique em "Desenhar caixa de texto" e desenhe uma caixa do tamanho da página do Publisher. No Word, realce as informações da página do livro de espaço reservado com o cursor.
3
Digite a primeira parte das informações do livro, como título do livro, autor, editora e data. Formate o texto clicando na guia "Página inicial" e selecionando o menu suspenso Fonte, o menu suspenso Tamanho da fonte ou o botão Cor do texto para alterar a fonte Times New Roman preta de 12 pontos padrão do Office.
4
Adicione outra caixa de texto, pressione "Enter" para mover para uma nova linha dentro da mesma caixa de texto ou realce o texto existente no modelo e comece a digitar o texto do livro, como "Capítulo 1". Preencha as páginas conforme desejado.
5
Adicione outras páginas ao livro clicando no botão "Página" da guia Inserir. Clique em “Inserir página em branco”. O programa Office exibe uma mensagem sobre a adição de quatro páginas por vez, o que é necessário para a impressão de livros. Clique em “Sim”.
6
Insira a arte da capa ou uma foto do autor da capa traseira clicando nessa página. Clique na guia "Inserir". Clique em “Imagem”. Navegue até uma imagem para usar e clique duas vezes em seu nome de arquivo. Arraste a imagem para o lugar certo na página. Repita para adicionar outras imagens à outra capa, capas internas ou páginas do livro, se o livro tiver ilustrações.
7
Clique na guia "Arquivo". Clique em “Salvar como”. Digite um nome para o livro. Para usar o livro como modelo para uso futuro, sempre abra o arquivo e salve-o novamente com um novo nome, mantendo o modelo de configuração para permitir que você comece do zero sempre. Clique no botão "Salvar".