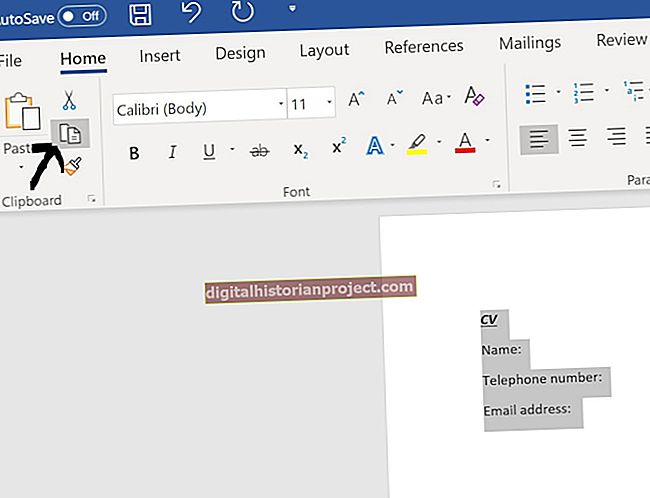Quando você tem muitos compromissos e outros itens na agenda da empresa que deseja manter em dia com o seu Mac, pode exibir um calendário na área de trabalho. Todos os novos Macs vêm com o aplicativo Calendário gratuito da Apple já instalado. Você pode visualizar o calendário no modo de tela inteira e, se quiser usá-lo como imagem da área de trabalho, pode usar o aplicativo de captura de tela nativo da Apple para salvar uma imagem do calendário, permitindo que você veja seus compromissos mesmo que não executando o aplicativo Calendário.
1
Clique em “Calendário” no Dock do seu Mac para iniciar o aplicativo de calendário nativo da Apple.
2
Clique na guia “Mês” na parte superior da janela do Calendário para visualizar o mês inteiro.
3
Clique no botão verde no canto superior esquerdo da janela do aplicativo para expandir o calendário e preencher toda a tela do Mac.
4
Clique em “Aplicativos” no Dock do seu Mac, seguido por “Utilitários”. Clique em “Capturar” para iniciar o aplicativo de captura de tela nativo da Apple.
5
Clique em “Capturar” no menu Capturar e escolha “Tela”. Clique em qualquer lugar da tela para fazer uma captura de tela da página do calendário.
6
Clique em “Arquivo” no menu Capturar e, em seguida, clique em “Salvar” para exibir uma caixa de diálogo. Clique em uma pasta onde deseja salvar a captura de tela e digite um nome para a imagem, como “Agenda para Desktop”. Clique em “Salvar”.
7
Clique no logotipo da Apple no canto superior esquerdo da tela e selecione “Preferências do Sistema”. Clique em “Desktop & Screen Saver” e, em seguida, clique em “Desktop” para exibir uma lista de pastas no painel esquerdo da janela Preferências do Sistema. Clique no nome da pasta onde você salvou a captura de tela feita com o Grab. Se a sua pasta não aparecer no painel esquerdo, clique no sinal “Mais” na parte inferior do painel. Navegue até a pasta e clique nela para selecioná-la. Imagens em miniatura aparecem para todas as imagens na pasta.
8
Clique na miniatura da captura de tela do calendário para selecioná-la como a imagem da área de trabalho do seu Mac.