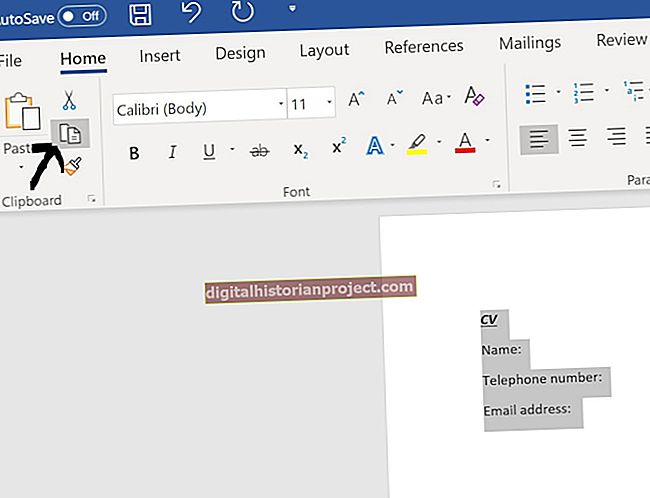Ao trabalhar com os arquivos da sua empresa em um Mac, pode ser necessário alterar as datas dos arquivos à medida que são exibidas no Mac Finder. Por exemplo, você pode ter um conjunto de documentos que deseja ajustar para que pareçam ter sido criados há uma semana em vez de um mês atrás. O Finder do Mac permite que você visualize detalhes sobre um arquivo, mas não tem a opção de alterar a data de um arquivo. No entanto, você pode usar o aplicativo Terminal que a Apple inclui em todos os Mac para alterar a data do arquivo.
1
Clique em “Terminal” no Dock para iniciar o aplicativo de emulador de terminal nativo da Apple. Como alternativa, clique em “Aplicativos” no Dock e, em seguida, clique em “Utilitários” e “Terminal”. Uma janela de terminal é exibida.
2
Digite o seguinte comando no prompt do terminal:
toque –t AAAMMDDhhmm.ss
Digite o ano no lugar de “AAAA”, o mês no lugar de “MM”, o dia no lugar de “DD”, a hora no lugar de “hh”, minutos no lugar de “mm” e segundos no lugar de “ WL." Se você omitir os segundos, o tempo será padronizado para zero segundos. Por exemplo, digite “touch-t 201202101510.23” para alterar a data de um arquivo para 10 de fevereiro de 2012 às 3:10:23. Digite um único espaço após o comando, mas não pressione a tecla “Enter”.
3
Clique no ícone azul de um rosto sorridente no Dock para alternar para o Finder.
4
Abra a pasta em seu Mac que contém o arquivo cuja data você deseja alterar.
5
Arraste o arquivo para a janela do Terminal, logo após o espaço após o comando “touch”.
6
Pressione a tecla “Enter” no teclado para alterar a data do arquivo de acordo com suas especificações.