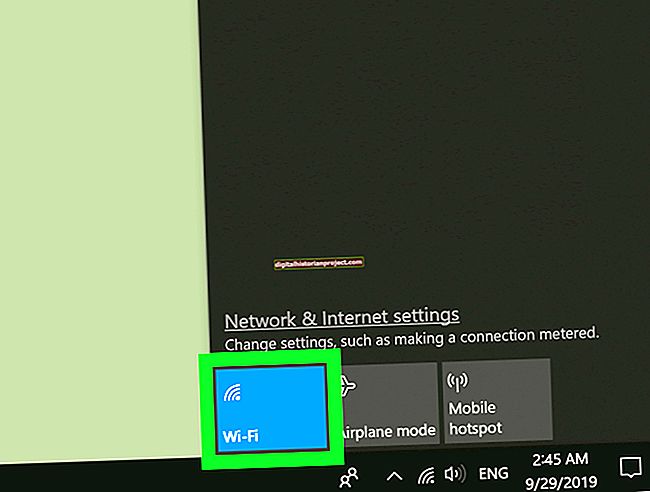Exibir dados de forma eficaz no Excel requer mais do que apenas cálculos. Há também um aspecto artístico em tornar a folha esteticamente agradável. Por exemplo, quando as células, linhas e colunas são muito pequenas, as informações correm juntas, mas quando as dimensões são muito grandes, isso causa rolagem desnecessária e pode ser uma distração.
Ajustar a altura da linha no Excel pode ajudá-lo a criar tabelas e planilhas que são fáceis de ler de relance.
Altura padrão de uma linha no Excel
A altura padrão de uma linha no Excel é 15 pontos. Esta é a dimensão que carrega sempre que você abre uma nova pasta de trabalho ou planilha do Excel.
Atualmente não há como salvar uma opção padrão diferente. Se você não gosta da altura padrão de uma linha, você deve definir a altura da linha no Excel cada vez que abrir um novo arquivo.
Felizmente, alterar a altura da linha é fácil. Existem duas maneiras principais de fazer isso: inserindo um número de ponto ou clicando e arrastando a parte inferior ou superior da linha.
Inserindo um Novo Número de Ponto
Inserir um novo número de ponto para substituir o valor padrão de 15 pontos permite criar planilhas com espaçamento consistente cada vez que você inicia um novo livro no Excel. Você pode definir as linhas com uma altura máxima de 409 pontos.
Primeiro, selecione as linhas que deseja ajustar. Se você quiser ajustar todas as linhas, clique no triângulo cinza que aparece no canto superior esquerdo da planilha, no espaço à esquerda da coluna A e acima da linha 1. Na guia Início, vá para a seção Células e clique em Formato. A partir daqui, você pode escolher Altura da linha e inserir um valor na caixa de diálogo que aparece.
Clicar e arrastar a linha
Outra maneira de ajustar uma linha é clicar e arrastar a parte superior ou inferior da linha. Passe o mouse sobre as linhas entre os números das linhas até que o cursor se transforme em uma barra preta horizontal com uma seta vertical de duas pontas. Clique e arraste até que a linha tenha a altura desejada e, em seguida, solte o mouse.
Você pode ajustar todas as linhas dessa maneira selecionando a folha inteira clicando no triângulo cinza no canto superior esquerdo ou usando o comando de teclado CTRL + A. Você também pode destacar apenas as linhas que deseja ajustar, segurando CTRL enquanto as seleciona. Então, quando você ajusta uma das linhas destacadas, todas as outras linhas destacadas se ajustam à mesma altura.
Transferindo o formato para uma nova planilha
Depois de configurar uma planilha com sua altura preferida de linha definida no Excel e outras preferências de formatação, você pode transferir facilmente essas preferências para outra planilha no mesmo livro. Se você quiser fazer uma cópia da planilha, incluindo todos os dados dela, vá até a parte inferior da tela e clique com o botão direito no nome da planilha. Selecione Mover ou Copiar. Na caixa de diálogo, marque a caixa que diz Criar uma cópia e clique em OK.
Às vezes, fazer uma cópia é confuso porque você precisa limpar os dados. Em vez disso, você pode copiar a formatação, incluindo a altura da linha. Para fazer isso, selecione a planilha inteira por meio de qualquer um dos métodos descritos acima. Em seguida, na guia Página inicial, vá para a seção Área de transferência e clique no pequeno pincel (chamado Pincel de formatação).
Em seguida, clique em uma nova planilha e selecione a planilha inteira clicando no triângulo cinza no canto superior esquerdo. Você deve ver a folha se ajustar automaticamente para corresponder ao formato da folha anterior. Tenha cuidado para não clicar em nenhum outro lugar após clicar no pincel, ou isso não funcionará. Se tiver problemas, você sempre pode usar os outros dois métodos para ajustar a altura da linha na nova folha.