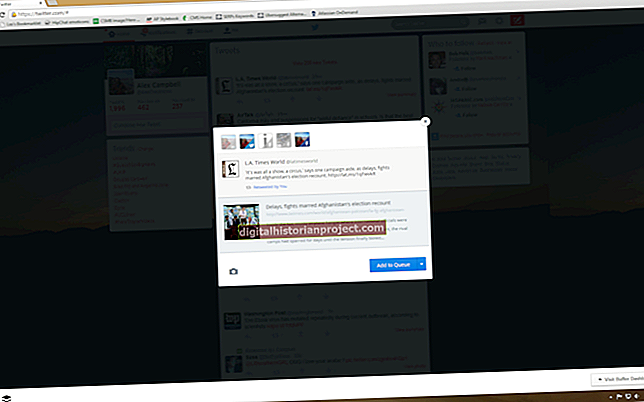Para configurar uma rede sem fio usando seu computador com Windows 8, primeiro você deve conectar seu roteador à fonte de conexão externa do ISP, conectar a fonte de alimentação e ligar o roteador. Se você usa serviço de Internet a cabo, sua conexão externa pode ser acessada conectando o roteador à tomada de cabo designada por sua empresa provedora de serviços a cabo. Para modems DSL, a conexão externa é acessada por meio de uma linha telefônica. Para ISP's que fornecem serviço de Internet através de redes celulares, basta ligar o dispositivo roteador-modem e esperar um ou dois minutos enquanto o dispositivo se conecta a uma rede celular.
Configuração do roteador
1
Conecte um cabo Ethernet ao computador e, em seguida, conecte a outra extremidade do cabo a uma das portas Ethernet do roteador.
2
Digite o endereço IP ou nome de domínio do aplicativo administrativo na barra de endereços de um navegador da Web e pressione “Enter”. Para roteadores Netgear, o aplicativo administrativo pode ser acessado com 192.168.1.1 ou 192.168.0.1. A maioria dos roteadores Linksys usa 192.168.1.1. Verifique o manual do usuário do roteador para encontrar o endereço IP ou nome de domínio usado para acessar o aplicativo. Você também encontrará o nome de usuário e a senha do administrador padrão para o roteador no guia do usuário.
3
Digite o nome de usuário e a senha do administrador padrão no prompt de login e clique em “Entrar” ou “OK” para abrir a interface.
4
Clique na opção “Wireless” ou “Wireless Settings” para abrir a tela de configurações Wireless.
5
Digite um nome para a sua rede sem fio no campo “SSID” e selecione a opção “Habilitar” na seção Transmissão SSID sem fio. Se você não quiser divulgar o nome da sua rede, clique em “Desativar”. Clique em “Salvar configurações” para salvar a configuração. Observe que você deve se conectar manualmente à sua rede com cada computador ou dispositivo se esta configuração estiver desativada.
6
Clique na guia “Segurança” na interface Linksys e, em seguida, clique no tipo de criptografia a ser usado. Na interface do Netgear, basta rolar para baixo a página Configurações sem fio para localizar essas configurações na seção Opções de segurança. Você pode selecionar “Nenhum” ou “Desativar”, “WEP” ou “WPA”. Alguns roteadores oferecem mais de uma configuração WPA.
7
Digite uma senha forte no campo Senha ou Senha e salve as configurações.
8
Desconecte o cabo Ethernet do roteador e do computador. Agora você pode configurar a conexão Wi-Fi em seu computador com Windows 8.
Configuração do Windows 8 - Automática
1
Abra o menu Charms no Windows 8 deslizando do lado direito da tela ou pressionando “Windows-C”.
2
Toque em “Configurações” e, em seguida, toque no ícone Rede no menu Configurações. Uma lista de redes sem fio disponíveis é exibida. Apenas as redes de transmissão são listadas.
3
Toque em um nome de rede e, em seguida, toque em “Conectar”. Um prompt de senha aparecerá, se a rede for protegida por senha. Observe que você pode tocar na caixa de seleção “Conectar automaticamente” antes de tocar no ícone “Conectar” para salvar as configurações e conectar automaticamente o dispositivo à rede no futuro.
4
Digite a senha e toque em “OK” para se conectar à rede.
Configuração do Windows 8 - Manual
1
Abra o menu Charms no Windows 8 deslizando do lado direito da tela ou pressionando a combinação de teclas “Windows-C”.
2
Toque no ícone “Pesquisar” e digite “Central de Rede e Compartilhamento”. Clique na entrada do miniaplicativo quando ele aparecer na tela.
3
Toque no link “Configurar uma nova conexão ou rede” e, em seguida, toque em “Avançar”.
4
Toque em “Conectar manualmente a uma rede sem fio” e, em seguida, toque em “Avançar”.
5
Digite o nome da rede no campo Nome da rede, clique na caixa suspensa “Tipo de segurança” e toque no tipo de segurança da rede.
6
Toque na caixa suspensa “Tipo de criptografia” e, em seguida, toque no tipo de criptografia configurado na rede sem fio.
7
Digite a senha da rede no campo “Chave de segurança” e toque na caixa de seleção “Conectar mesmo se a rede não estiver transmitindo”. Toque em “Próximo”. O perfil é salvo no computador com Windows 8 e uma tela de confirmação é exibida quando o computador se conecta à rede Wi-Fi.
8
Clique em “Fechar” para fechar a janela de confirmação.