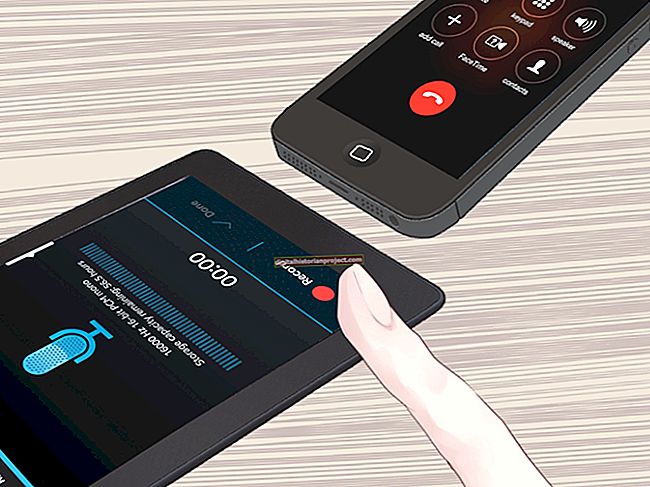Quando você precisa gerar uma imagem de um documento comercial do Microsoft Office, você sempre pode usar a tecla Print Screen para copiá-lo página por página. No entanto, uma maneira mais rápida de fazer isso é usar um programa de imagem como o Microsoft Office Document Image Writer. Seus aplicativos do Office 2010 não têm o Microsoft Office Document Image Writer por padrão, mas você pode adicioná-lo instalando o Microsoft SharePoint Designer 2007 e, em seguida, usar o comando Imprimir em qualquer aplicativo do Office para salvar seu documento como uma imagem.
Instale o Microsoft SharePoint Designer 2007
1
Visite a página da Web do SharePoint Designer 2007 (link em Recursos) e clique no botão "Download" ao lado de "SharePointDesigner.exe".
2
Clique em “Salvar arquivo” para salvar o arquivo em seu disco rígido. Após o download, clique duas vezes no arquivo e siga as instruções fornecidas pelo assistente de configuração.
3
Inicie o aplicativo após instalá-lo e clique em "Personalizar" e "Opções de instalação" para ver uma lista vertical que contém os programas que você pode instalar. Clique na seta ao lado de “Microsoft Office SharePoint Designer” e selecione “Não disponível” e, em seguida, faça a mesma ação para “Recursos compartilhados do Office” e “Ferramentas do Office”.
4
Clique no sinal "+" ao lado de "Ferramentas do Office" e encontre a opção "Microsoft Office Document Imaging". Clique na seta ao lado dessa opção e selecione “Executar todos do meu computador”. Isso informa ao Windows para instalar o SharePoint Designer e incluir apenas o recurso Microsoft Office Document Imaging.
5
Clique em "Instalar agora" e em "Fechar" e aguarde a instalação do programa.
Imprimir no Microsoft Office Document Image Writer
1
Inicie um aplicativo do Office, como PowerPoint ou Word.
2
Abra um documento e clique em “Imprimir” para visualizar o painel Imprimir que exibe uma caixa suspensa.
3
Clique na caixa suspensa e selecione “Microsoft Office Document Image Writer”. Encontre Configurações avançadas na seção Configurações, clique na caixa suspensa "Tipo de arquivo" e selecione o tipo de arquivo “.tiff” se quiser salvar o documento como um arquivo TIFF ou “.mdi” para salvá-lo como Tipo de arquivo de imagem nativo da Microsoft.
4
Clique em “Imprimir” para salvar seu documento de arquivo no formato de imagem selecionado.