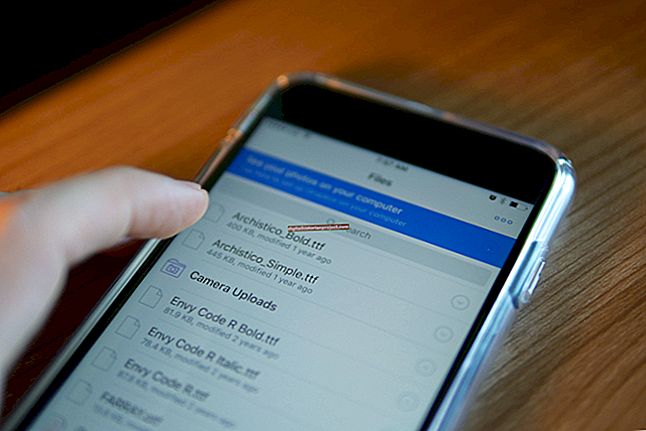Aprender quando e como usar os comandos recortar, copiar e colar em seu processador de texto melhora drasticamente sua produtividade. Em vez de redigitar uma frase que deseja mover, você pode recortá-la e colá-la para movê-la instantaneamente. A cópia permite reproduzir uma seção de texto sem ter que digitá-la todas as vezes. A maioria dos processadores de texto, como o Microsoft Word, também possui opções especiais de colagem para simplificar ainda mais o seu trabalho.
Cortar
A função "Cortar" remove o texto atualmente selecionado e o coloca na área de transferência. A área de transferência em um computador funciona como armazenamento temporário para o último item que você cortou ou copiou. Depois de cortar o texto, você não o verá na tela, mas pode colocá-lo em qualquer lugar do documento usando a função "Colar". Você pode executar um corte no texto selecionado pressionando "Control-X" ou clicando no botão "Cortar" na guia Home do Microsoft Word.
cópia de
Quando você pressiona "Control-C" ou clica no botão "Copiar" na guia Início, o computador copia o texto selecionado para a área de transferência. O texto também permanece em seu local original. Ao colar o texto copiado, você o duplica, tornando mais rápido a reutilização da mesma palavra ou frase continuamente.
Colar
O botão "Colar" na guia Início coloca o conteúdo atual da área de transferência no documento no local do cursor piscando. Você também pode colar pressionando "Control-V". Quando você cola um texto, o computador não o remove da área de transferência, portanto, você pode colá-lo várias vezes ou em vários lugares sem precisar copiá-lo novamente. Desligar o computador ou reinicializar esvazia a área de transferência.
Opções de colagem
O Microsoft Word oferece várias opções ao colar para personalizar a aparência do material colado. Depois de colar, uma pequena caixa com o nome "(Ctrl)" aparece. Pressione "Control" ou clique na caixa se quiser ver as opções de colagem. Isso inclui opções como "Manter somente texto", que remove toda a formatação do texto colado, e "Mesclar formatação", que altera o formato do texto para coincidir com a área ao redor da colagem. Mantenha o mouse sobre qualquer ícone na caixa de opções de colagem para ver seu nome e clique em um para selecioná-lo. Pressione "Escape" para ocultar a caixa de opções sem alterar a configuração.
Aviso de versão
As informações neste artigo se aplicam ao Microsoft Word 2013 e 2010. Elas podem variar um pouco ou significativamente com outras versões ou programas. A maioria dos processadores de texto, exceto o Word, apresentam as mesmas funções de recortar, copiar e colar, mas você pode encontrá-las no menu "Editar" em vez de na guia "Página inicial".