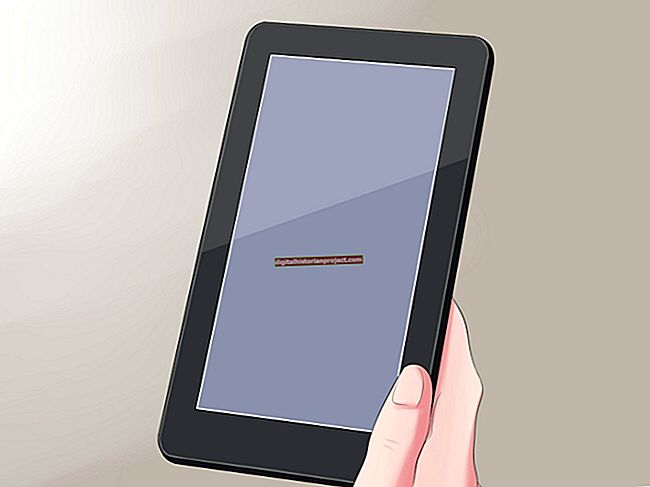O Windows Live Movie Maker trata os arquivos de imagem da mesma maneira que os arquivos de vídeo, permitindo que você adicione fotos aos seus projetos de filme. Para que uma imagem preencha a tela do Movie Maker, ela deve ter o mesmo formato da tela de vídeo. O Movie Maker inclui duas configurações de proporção da tela de vídeo; “4: 3” para filmes de exibição padrão e “16: 9” para filmes widescreen. Para obter imagens de tela inteira no Movie Maker, primeiro redimensione a imagem usando o programa gráfico Microsoft Paint.
1
Inicie o Microsoft Paint. Clique em “Arquivo” seguido de “Abrir” e abra a imagem que deseja em tela cheia no Movie Maker.
2
Clique no botão “Redimensionar” no grupo “Imagens” na guia “Página inicial” na faixa do menu principal.
3
Clique na caixa de seleção “Manter proporção de aspecto” para desmarcar e desmarcar esta opção. Clique no botão de rádio “Pixels” na seção “Redimensionar por” para selecionar e habilitar esta opção.
4
Digite os tamanhos de pixel de largura e altura da imagem nas caixas de entrada aplicáveis. Para um filme de proporção de 4: 3, a largura deve ser um múltiplo de quatro e a altura deve ser o mesmo múltiplo de três; por exemplo, “400” para largura e “300” para altura. Para um filme de proporção de 16: 9, aplique valores de largura e altura que são múltiplos de 16 e nove, respectivamente; por exemplo, “1600” e “900” ou “800” e “450”. Se necessário, use uma calculadora para ajudá-lo a calcular as dimensões corretas.
5
Clique em “Arquivo” seguido de “Salvar” para salvar os arquivos de imagem.
6
Inicie o Windows Live Movie Maker e abra o projeto de filme ao qual deseja adicionar a imagem em tela inteira. Clique no botão “Adicionar vídeos e fotos” e vá para o arquivo de imagem que você editou no Paint. Clique e realce a imagem e clique no botão “Abrir” para adicioná-la ao painel do storyboard do Movie Maker. A imagem agora deve aparecer como uma imagem de tela inteira em seu filme. Clique no botão “Play” sob a tela de visualização de vídeo à esquerda para verificar se a imagem é exibida corretamente.
7
Clique em “Arquivo” seguido de “Salvar projeto” para armazenar seu projeto de filme editado.