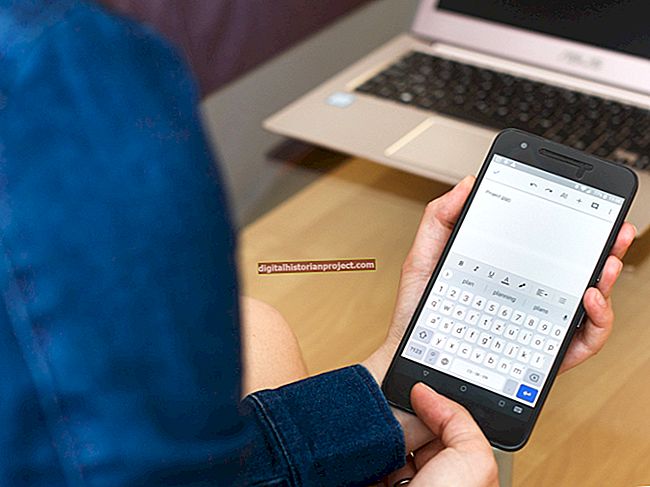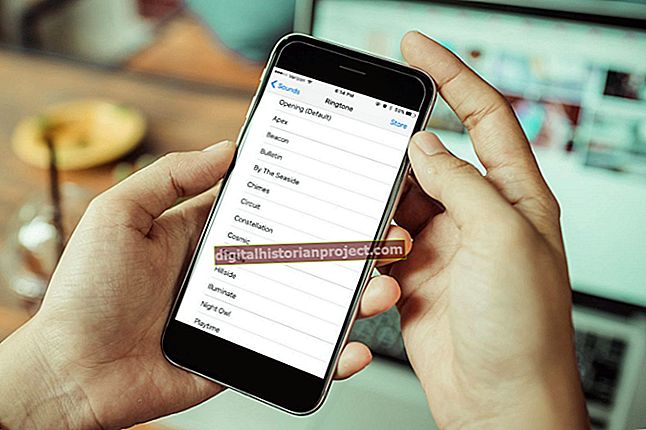Embora o Google Docs não seja de forma alguma uma solução de comércio eletrônico, ele permite que você crie formulários que preencham as respostas dos formulários a uma planilha. Este tipo de formulário pode ser usado como formulário de pedido; envie-o pelo escritório para que os funcionários solicitem suprimentos de reposição ou disponibilize-o em seu site para os visitantes. Depois que os dados são salvos em sua planilha no Google Docs, você pode lidar com o faturamento ou pedidos de lá.
1
Abra o Google Docs e clique no botão "Criar". Selecione "Formulário". Isso gera um formulário e uma planilha que corresponde aos dados do formulário. Se você já tem uma planilha que deseja usar, abra-a e vá em "Ferramentas". Selecione "Criar um formulário". O formulário é preenchido com opções de entrada com base nos cabeçalhos das colunas da planilha.
2
Preencha o nome e a descrição do seu formulário de pedido. Por exemplo, se você estiver configurando um formulário de pedido de suprimentos de mesa, poderá chamá-lo de "Pedido Mensal de Suprimentos de Escritório". A descrição pode incluir os detalhes de quando os pedidos serão atendidos e suas outras informações de contato.
3
Divida seu formulário em seções, se for o caso. Por exemplo, você pode ter opções diferentes nos cabeçalhos de "Papel", "Canetas" ou "Tinta". Adicione novos cabeçalhos de seção acessando "Adicionar item" e selecionando "Cabeçalho da seção".
4
Adicione perguntas clicando em "Adicionar item". Você pode adicionar um item com qualquer um dos seguintes formatos de resposta: caixa de texto, parágrafo, listas, múltipla escolha, escala ou grade. Se você deseja oferecer apenas algumas opções predeterminadas, uma lista ou formato de múltipla escolha funciona melhor. Para nomes, use uma caixa de texto. Para um endereço ou comentários mais longos, vá com uma resposta de parágrafo.
5
Escolha um tema para o seu formulário clicando no botão "Tema" ao lado do botão "Adicionar item". O Google Docs oferece mais de 70 temas predefinidos, variando na aparência, desde decorativo a profissional.
6
Clique no link na parte inferior da janela do formulário para visualizar seu formulário no navegador. Envie o formulário por e-mail para as pessoas clicando no botão "Enviar este formulário por e-mail" ou incorpore o formulário em seu site clicando em "Mais ações" e selecionando "Incorporar".
7
Distribua seu formulário. Sempre que um usuário preenche o formulário, suas respostas são salvas na planilha associada. As respostas de cada pessoa são salvas em uma linha, com cada coluna correspondendo a uma pergunta / opção em seu formulário; a primeira coluna é reservada para um registro de data e hora, para que você saiba quando o formulário foi revisado. Você pode ver as respostas a qualquer momento abrindo a planilha no Google Drive.