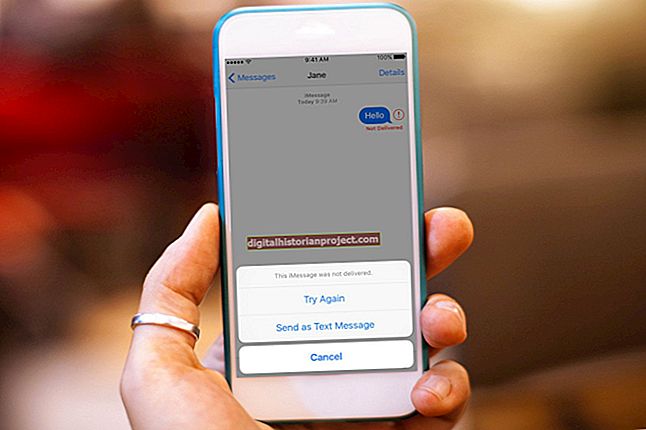Ao adquirir um novo computador comercial, você poderá ver várias letras de unidade, como C, D e E, enquanto visualiza os itens no Windows Explorer. Embora essas letras de unidade possam designar discos rígidos físicos internos ou externos, também podem representar partições. As pessoas freqüentemente subdividem os discos rígidos em partições menores para que possam carregar diferentes sistemas operacionais neles. Você pode verificar as partições existentes acessando a janela Gerenciamento do computador.
1
Clique no botão "Iniciar", clique com o botão direito em "Computador" e clique em "Gerenciar". Se o Windows solicitar uma senha de administrador ou confirmação, digite sua senha de administrador ou forneça a confirmação para continuar. O Windows abre a janela Gerenciamento do computador.
2
Clique duas vezes em “Armazenamento” e, em seguida, clique duas vezes em “Gerenciamento de disco (local)”. Esta janela contém ferramentas que permitem gerenciar a maneira como o computador funciona. Uma tabela na parte superior da janela exibe as seguintes colunas: Volume, Layout, Tipo, Sistema de arquivos e Status.
3
Revise os itens na coluna Volume e localize um que tenha “(C :)" no nome. Esta entrada representa a unidade C: que você normalmente vê ao trabalhar com arquivos no Windows Explorer. Se você tiver discos rígidos físicos adicionais ou externos dispositivos conectados ao computador, você também os verá junto com as letras das unidades.
4
Revise as entradas na tabela e concentre-se naquelas que têm a palavra "Partição" na coluna Status da tabela. Esses itens representam partições que residem em seu disco rígido. Por exemplo, se o seu computador tiver uma unidade E :, você saberá que é uma partição em vez de um disco rígido físico porque verá a palavra "Partição" na coluna Status ao lado da letra da unidade.