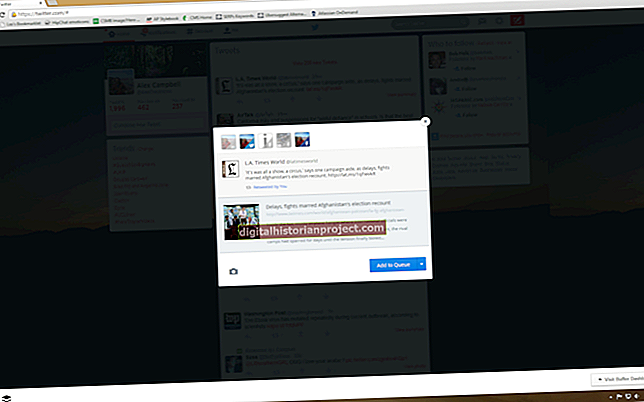Preenchimentos transparentes são áreas de cores que permitem ver as imagens por baixo, emprestando um efeito interessante às fotos e outros gráficos criados no Photoshop. Mesmo os iniciantes podem usar preenchimentos transparentes para adicionar humor ou profundidade às suas imagens. Por exemplo, um preenchimento laranja transparente pode “aquecer” uma fotografia. Existem várias maneiras diferentes de obter preenchimentos transparentes, dependendo das ferramentas preferidas do usuário e do nível de conforto com o software.
Configurar
Para a maioria das técnicas de preenchimento transparente, a configuração é muito simples e envolve uma nova camada e uma seleção de cores. Uma nova camada em branco deve ser colocada acima da camada da fotografia no painel Camadas. Uma maneira de adicionar uma nova camada em branco é clicar em "Camada" na barra de menu, em "Novo" e em "Camada". A escolha de uma cor para o preenchimento é uma decisão estética, mas em geral a cor inicial deve ser muito forte e saturada, pois será enfraquecida pelo efeito transparente. Clicar no chip de cor de primeiro plano no painel Ferramentas abre a caixa de diálogo Seletor de cores e permite a seleção da cor total.
Caixa de Diálogo Preencher
Com uma nova camada em branco sobre a imagem e uma cor de primeiro plano selecionada, a técnica da caixa de diálogo Preenchimento pode ser usada para criar um preenchimento transparente. Com a nova camada selecionada, escolher “Editar” na barra de menu e, em seguida, “Preencher”, abre a caixa de diálogo Preencher. Nesta caixa de diálogo, o usuário deve selecionar “Foreground Color” para que o preenchimento seja feito com a cor previamente selecionada, bem como um percentual de Opacidade. Este percentual indica a força da transparência, com 100% sendo totalmente sólido, 50% sendo meio transparente, 20% sendo fraco e assim por diante. Clicar em OK torna o preenchimento transparente.
Balde de tinta
Uma alternativa à caixa de diálogo Preencher é a ferramenta Lata de tinta, que pode ser selecionada no painel Ferramentas. A configuração é a mesma, com uma nova camada em branco e uma cor de primeiro plano selecionada. Quando a ferramenta Lata de tinta é escolhida, a barra de opções na parte superior da tela mostra um campo Opacidade que pode ser ajustado digitando uma nova porcentagem ou usando o controle deslizante. Clicar uma vez com a ferramenta na tela preenche a área com a cor na força percentual selecionada.
Painel de camadas
Quando a caixa de diálogo Preencher ou Lata de tinta é usada, o nível de transparência não pode ser modificado posteriormente. Em vez disso, ajustar a opacidade no painel Camadas permite maior flexibilidade. Primeiro, o usuário aplica a caixa de diálogo Preencher ou o método Lata de tinta com a seleção de opacidade em 100%, força total. Em seguida, na parte superior do painel Camadas, o controle deslizante Opacidade pode ser ajustado para qualquer nível desejado e modificado a qualquer momento.
Efeito de Camada
Uma maneira mais avançada de aplicar um preenchimento transparente não utiliza uma camada em branco ou cor de primeiro plano e, em vez disso, aplica o preenchimento com um efeito de camada. Para começar, a camada da foto no painel Camadas deve ser selecionada. Se esta camada for uma camada não editável de "Fundo", clique duas vezes nela e escolha OK para transformá-la em uma "Camada 0" editável. Escolher “Layer” na barra de menu, depois “Layer Style” e “Color Overlay” abre a caixa de diálogo apropriada para aplicar o efeito. Esta caixa de diálogo Estilo de camada possui configurações para escolha de cores, bem como porcentagem de opacidade. Clicar em OK aplica o preenchimento, que pode ser ajustado a qualquer momento clicando duas vezes em Sobreposição de cor no painel Camadas.