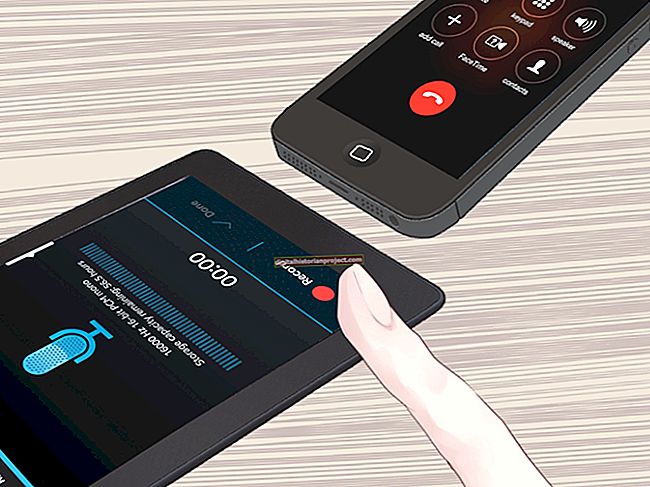Se você tem um computador Mac, não precisa do Photoshop ou qualquer outro software de edição de imagem para adicionar rapidamente uma marca d'água a uma imagem. A opção Anotar na visualização tem tudo que você precisa para marcar uma foto com o nome da sua empresa ou informações de direitos autorais. Basta digitar sua marca d'água em uma caixa de texto e ajustar a cor e a opacidade conforme necessário para incorporar a marca d'água na imagem. Uma opacidade de 10 por cento geralmente é suficiente para criar uma marca d'água identificável sem obliterar a imagem por trás dela.
1
Localize uma imagem no seu Mac usando o Finder. Clique com o botão direito no arquivo ou pressione "Control" e clique nele. Selecione "Duplicar" para criar uma cópia da imagem original. Clique duas vezes na cópia para abri-la na Visualização. Se você configurou outro programa para abrir arquivos de imagem, selecione "Abrir com" no menu Arquivo e selecione "Visualizar".
2
Clique no menu "Ferramentas", selecione "Anotar" e clique em "Texto". O cursor muda para um símbolo de cruz. Arraste o cursor sobre a imagem onde deseja que a marca d'água apareça. Uma caixa de texto retangular aparece na tela.
3
Digite o texto que deseja usar como marca d'água, como "Copyright" ou o nome da sua empresa. Pressione “Command-A” para destacar o texto que você acabou de digitar.
4
Clique no botão "Fonte" que aparece acima da foto, que se parece com um "A". A janela Fontes é aberta. Altere a fonte e o tamanho da fonte conforme desejado. Clique no botão "Cor do texto" na parte superior da janela Fontes, que é um quadrado colorido localizado ao lado da letra "T". A janela Cores é aberta.
5
Selecione uma cor na janela Cores. Na maioria dos casos, as marcas d'água têm melhor aparência quando são brancas, mas você pode escolher a cor que desejar.
6
Localize o controle deslizante Opacidade próximo à parte inferior da janela Cores. Arraste o controle deslizante para a esquerda até que o número ao lado do controle deslizante esteja em 10 por cento.
7
Clique em qualquer lugar da imagem para desmarcar o texto destacado para ver como a marca d'água aparecerá quando o arquivo for salvo. Se o texto parecer muito desbotado ou se não estiver suficientemente desbotado, realce o texto e altere o nível de opacidade conforme necessário.
8
Clique no menu “Arquivo” e selecione “Salvar”. A marca d'água está embutida na imagem.