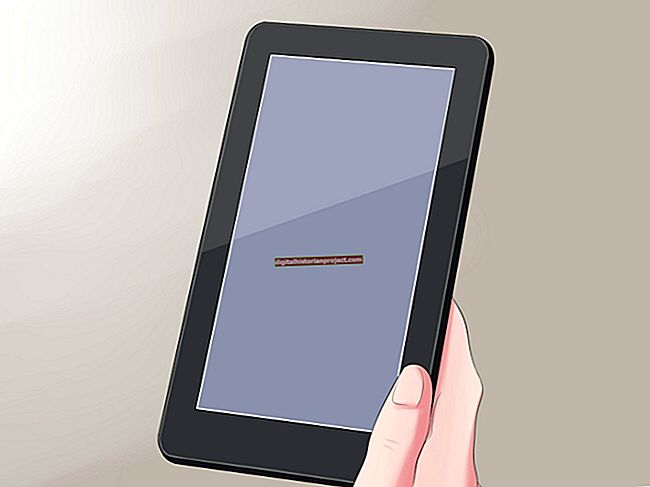Calcular o imposto sobre vendas sobre os preços é algo com que você não precisa se preocupar se usar o Excel. Você pode adicionar uma fórmula à planilha que usa para faturas, notas fiscais ou cotações, e pronto.
Criação de uma fórmula de imposto sobre vendas do Excel
O Excel não tem uma fórmula de imposto sobre vendas embutida, mas adicionar uma é apenas uma questão de multiplicar seu preço pela taxa de imposto.
Existem duas maneiras comuns de adicionar impostos sobre vendas no Excel. Uma maneira é inserir o imposto total em uma compra como um item de linha separado e, em seguida, adicioná-lo ao preço líquido. Outra forma é aplicar o imposto ao preço líquido para obter o preço total.
Adicionar imposto sobre vendas como um exemplo de item de linha separado
Na maioria dos casos, o imposto sobre vendas é calculado em três linhas separadas para que os clientes possam ver quanto você está cobrando deles e qual é o imposto sobre vendas como itens de linha separados. Neste exemplo, o preço líquido total é inserido na célula C8 (com as palavras "Preço líquido" aparecendo na célula B8):
- Preço líquido: $ 24,00 (C8)
- Imposto: (C9)
- Preço total: (C10)
- Clique na célula C9 e multiplique o preço líquido na célula C8 por sua taxa de imposto sobre vendas, inserindo uma fórmula como = C8 * 0,05 para um imposto de 5%. Se sua taxa de imposto for 8%, insira = C8 * 0,08.
- Aperte Entrar e o valor do imposto sobre vendas aparece na célula que você selecionou. Para uma taxa de 5%, $ 1,20 aparece. O cálculo do preço total é apenas uma questão de somar os valores nas células C8 e C9. No Excel, isso é feito com a fórmula SUM.
- Insira esta fórmula na célula C10: = SOMA (C8: C9)
- Aperte Entrar e o preço total aparece com o imposto adicionado ao preço líquido. Neste exemplo, com uma taxa de imposto de 5%, o preço total é $ 25,20.
Adicionar imposto sobre vendas diretamente a um exemplo de preço
Aplicar uma fórmula de imposto sobre vendas diretamente a um preço sem um item de linha separado mostrando o imposto é uma simples questão de multiplicação. Se o imposto sobre vendas for de 5%, por exemplo, o preço final será 105% do valor antes dos impostos. Para obter esse valor, multiplique o preço antes dos impostos por 1,05.
Neste exemplo, a célula que contém a quantidade pretax está localizada na célula C4. (Sua planilha provavelmente usará uma célula diferente.)
- Selecione a célula onde você deseja que o preço de venda final apareça.
- Identifique a célula que contém a quantidade pretax (C4 neste exemplo).
- Digite a seguinte fórmula: = C4 * 1,05
- Aperte Entrar, e o valor incluindo o imposto aparece na célula que você selecionou para o preço de venda final.
Compreendendo a sintaxe do Excel
Se você é novo no Microsoft Excel, o que você digitou nas células para calcular o imposto sobre vendas pode não parecer intuitivo. Saber o que fazer geralmente resolve um problema, mas saber por que você faz isso permite que você resolva outros problemas também.
- Sinal de igual: Sempre que você deseja que o Excel execute um cálculo ou descubra uma fórmula, você começa com um sinal de igual.
- Multiplicação: A multiplicação é direta no Excel. Em vez de usar um X como faria em uma calculadora, use um asterisco (*).
- Porcentagens: Há momentos em que não há problema em inserir uma porcentagem no Excel, como 10%, mas quase sempre é mais fácil usar o formato decimal. Portanto, 5% é 0,05, 10% é 0,1 e 100% é apenas 1.
- Adição: Sempre que você quiser adicionar duas ou mais células no Excel, use a função SOMA. O que quer que você esteja adicionando deve ser colocado entre parênteses. Por exemplo, se você está adicionando 10 + 10, você insere = SUM (10 + 10)e o Excel exibe 20 na célula escolhida.
- Cólon: Ao adicionar o conteúdo de duas células, coloque dois pontos entre as células. Isso informa ao Excel para adicionar tudo entre essas duas células, bem como as próprias células. Se você adicionar 10 células juntas, todas na mesma coluna, de A1 a A10, você usará A1: A10.